**This is an old revision of the document!**
Initial configuration of a SAMSUNG tizen screen
The initial configuration is loaded automatically the first time the screen is started.
However, this configuration wizard can be called up manually at any time using the remote control :
MENU > System > Configuration
PS : if the configuration menu is greyed out, first change the source to PC and try again..
Etape 1 : power up
- Take the remote control.
- Turn on the screen, a welcome message appears. We recommend that you leave the language in English by selecting “Welcome”.
lower or mute the sound to interrupt the welcome music, if necessary.
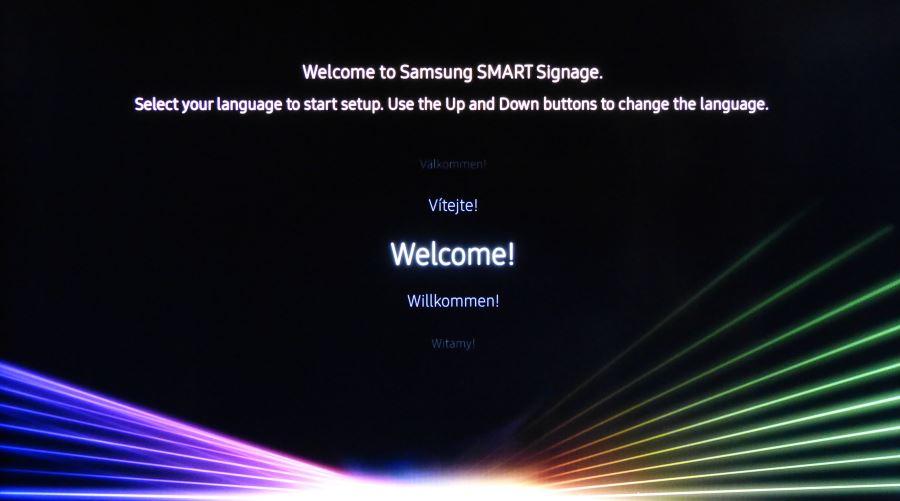
Etape 2 : orientation choice
Choose the “Landscape” or “Portrait” orientation depending on the physical orientation of the screen. If you don't know which orientation will be used later, choose “Landscape”.

Etape 3 : désactivation du auto power off
Désactiver le “auto power off” : choisissez “off”.

Etape 4 : test et configuration réseau
Si la question est posée, choisissez “Wired” pour une connexion par câble, choisissez “Wireless” pour une connexion wifi. L'assistant démarre ensuite un test de connectivité.

Si le test de connectivité réussi, la confirmation suivant est affichée :

En cas d'adressage IP statique
Si l'écran doit être configuré en adressage ip statique, vous pouvez interrompre le test avec le bouton “STOP” (ou attendre que le test échoue) et utiliser ensuite le bouton “IP SETTINGS” pour spécifier les paramètres IP statiques.
Etape 5 : paramètres date et heure
Réglez la date et l'heure de l'écran

Etape 6 : mode "URL Launcher"
Choisissez le mode de lecture “URL Launcher”.


Entrez l'URL du serveur zebrix qui vous été renseignée à l'aide du clavier virtuel.
Généralement l'URL est :
| Pour les USA | http://screen.zebrix.us |
| pour l'Europe | http://screen.zebrix.net |
Attention, il est possible que vous deviez utilisez une autre URL, merci de vous renseigner auprès de notre support.
Etape 7 : Device Name
Vous pouvez passer cette étape à l'aide de la flèche directionnelle droite de la télécommande.

Etape 8 : La configuration est terminée
La configuration est terminée

Vérifier la version du firmware et, au besoin, le mettre à jour
Certain firmware sont trop anciens et/ou sont connus pour comprendre des problème.
Voici comment vérifier la version du firmware utilisée:
A l'aide de la télécommande : MENU > Support > Contacter Samsung > la version apparaît sur la droite
Merci de mettre à jour le firmware sur la version recommandée à l'aide d'une clé USB à l'aide de la procédure suivante : Mise à jour du firmware d'un écran Samsung SSSP à l'aide d'une clé USB
Mise à jour à distance depuis le CMS zebrix
Si votre écran est connecté correctement à zebrix, vous pouvez utiliser la fonction de mise à jour à distance depuis les “outils matériels”.
Etape 9 : Démarrez l'application
à l'aide de la télécommande : HOME > URL Launcher

L'application zebrix va être téléchargée et démarrée.

Etape 10 : Activation de l'écran
Si toute la configuration s'est bien passé, et que l'accès internet est fonctionnel, la page d'activation suivante s'affiche (uniquement si l'écran n'a jamais été activé auparavant).

Merci d'envoyer un mail à activation@zebrix.net pour demander l'activation de votre écran sur votre compte zebrix. Notre support est également joignable au +33 3 20 41 59 69.
Dès que l'écran sera activé, le message suivant apparaîtra :

Etape 11 : activation de la fonction "Changement source auto"
Afin de garantir que l'écran démarre l'application zebrix en toute circonstances (même après un redémarrage électrique, ou un changement de source volontaire ou involontaire, crash applicatif, etc.), nous recommandons d'activer la fonction “Changement de source automatique”.
Cette fonction a pour but de toujours veiller à changer automatiquement la source de l'écran vers une source principale prédéfinie ou, si pas de signal sur cette source, vers une source secondaire prédéfinie. zebrix ne pouvant être défini entant que source principale, nous pouvons choisir une source principale qui sera toujours inutilisée (HDMI1 par exemple) et définir zebrix en source secondaire. L'écran tentera donc d'afficher HDMI1, mais cette source n'ayant pas de signal, zebrix sera lancé après quelques secondes.
Pour activer cette fonction :

MENU > Système > Général > Changement source auto

- Changement source auto : activé
- Récup. source princip. : activé
- Source principale : HDMI1
- Source secondaire : MagicInfo S / Lancement URL (= zebrix)
